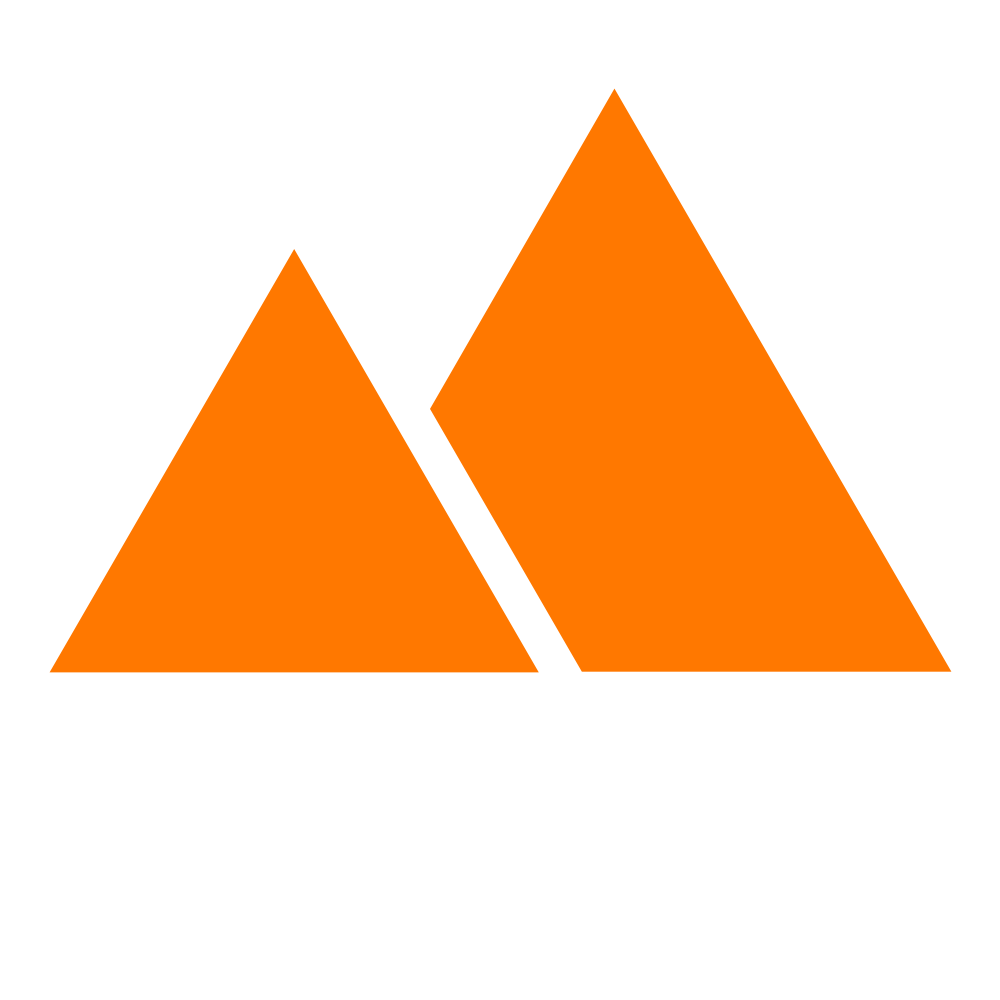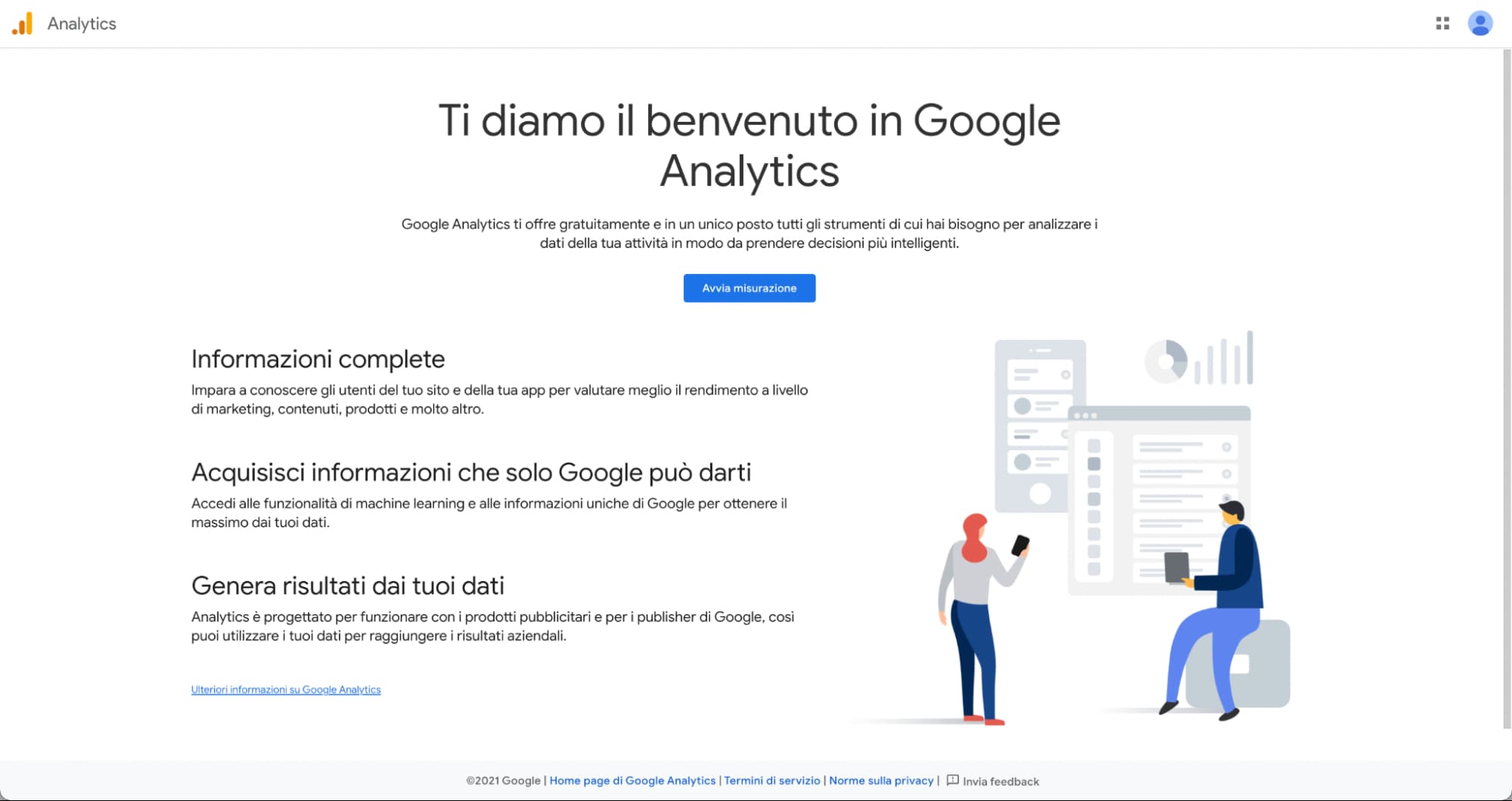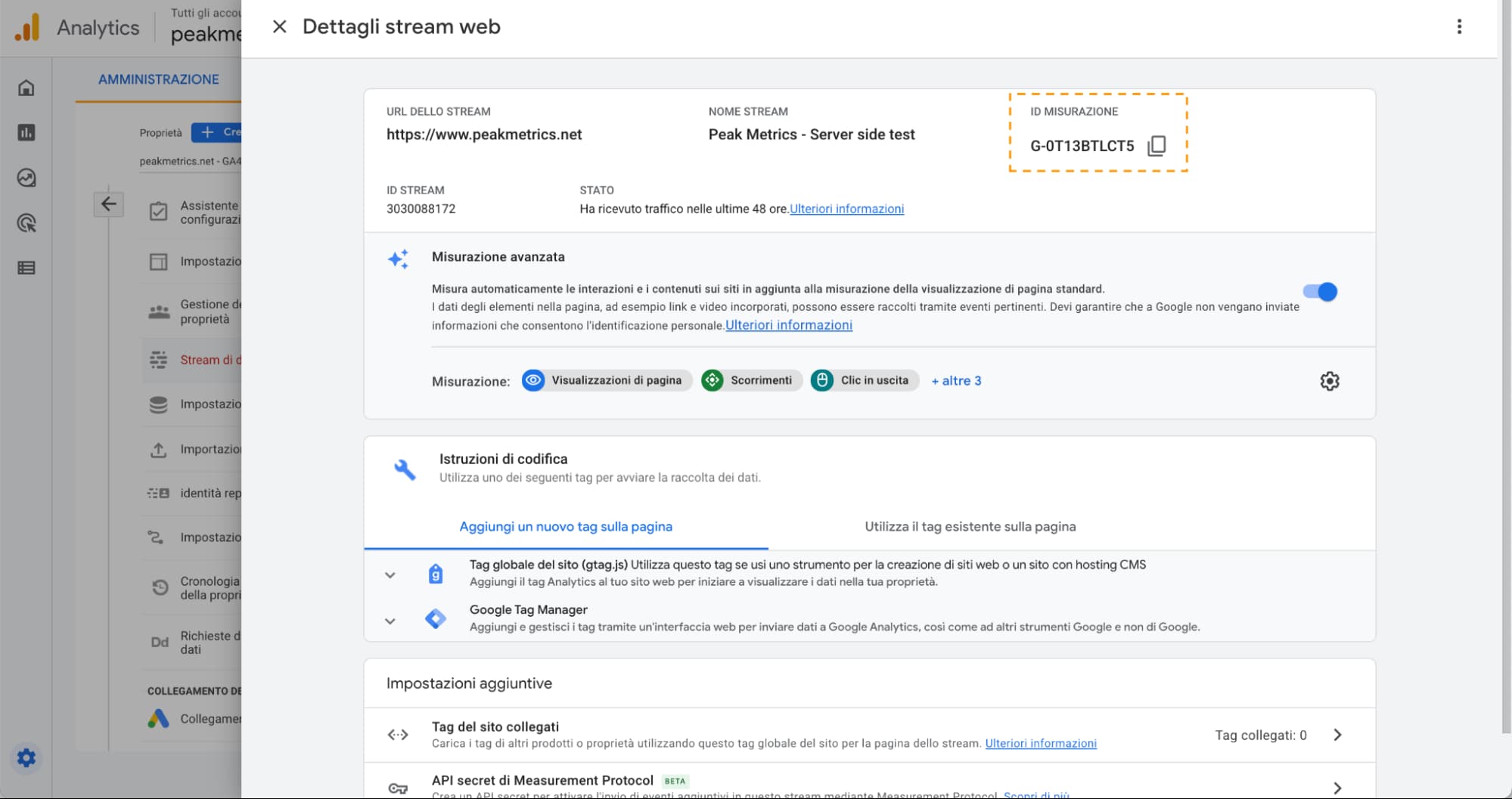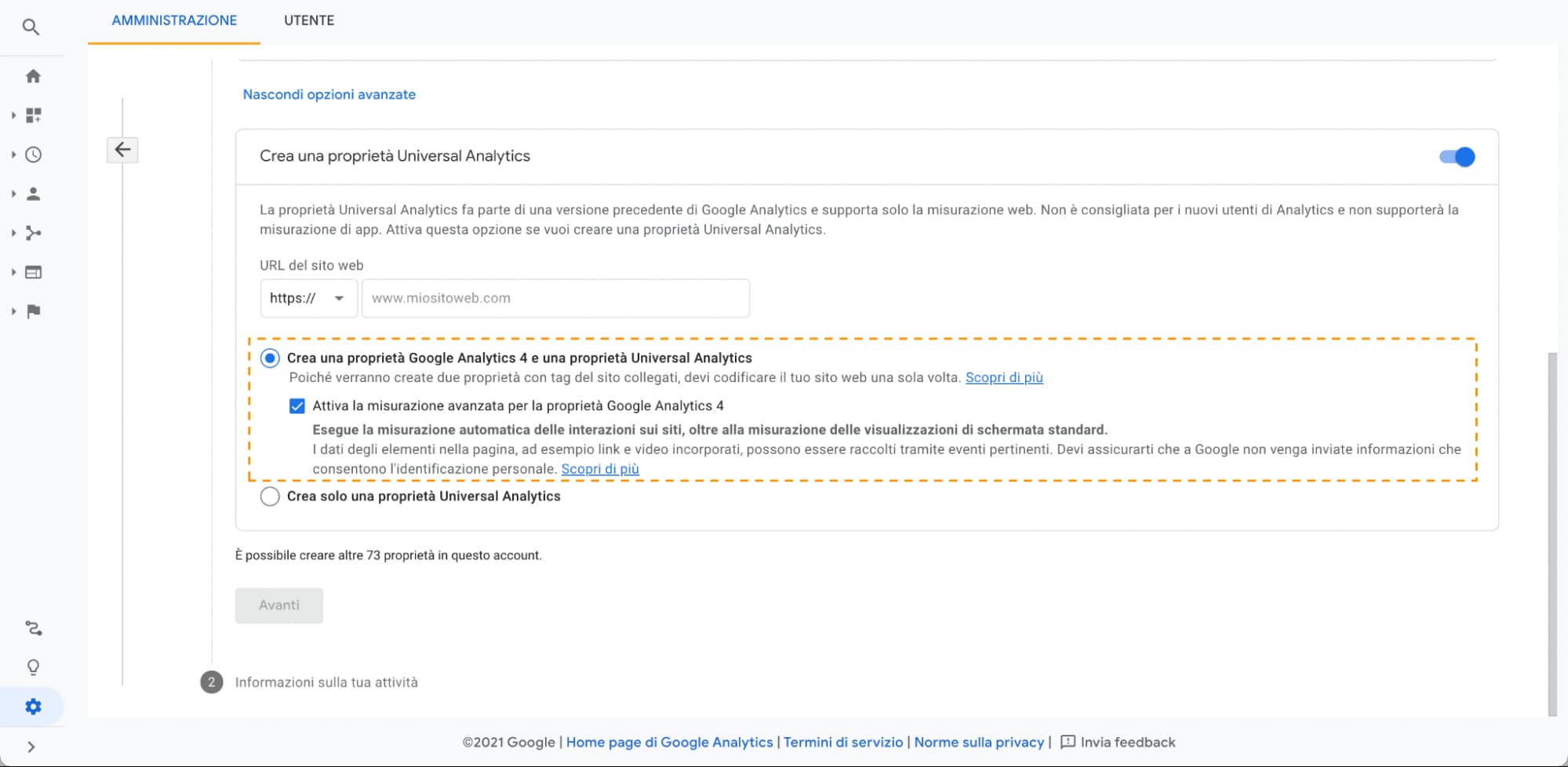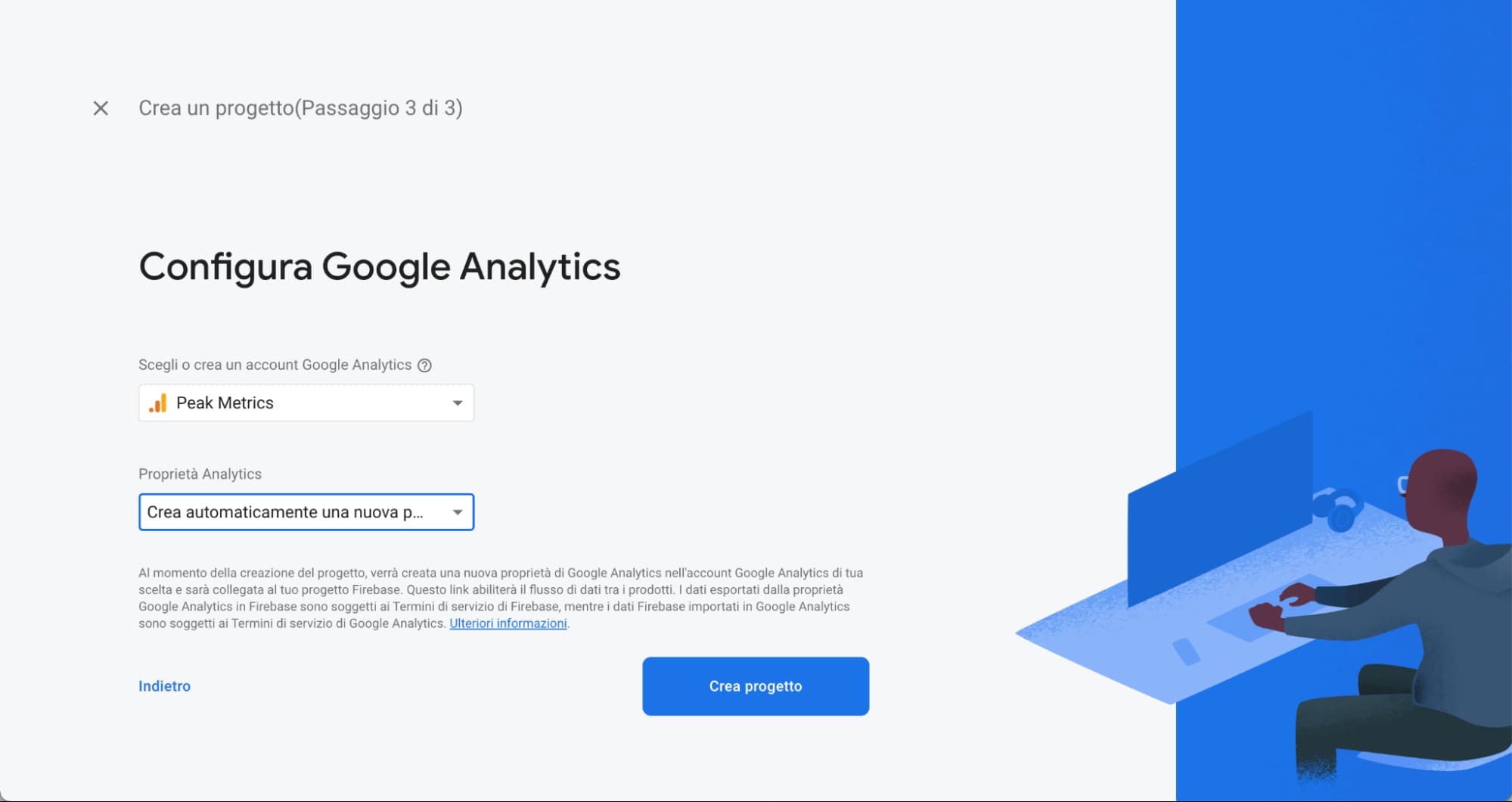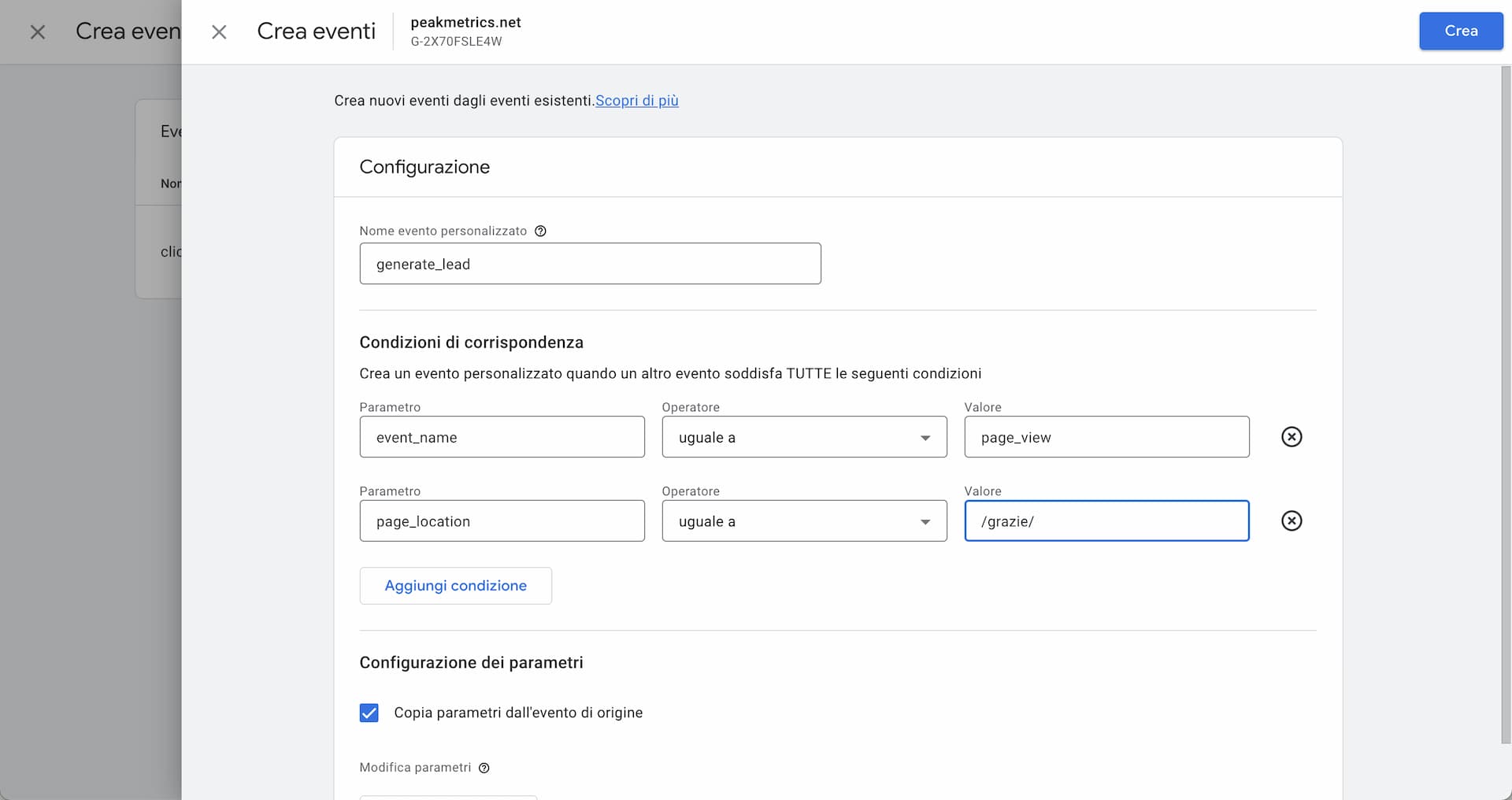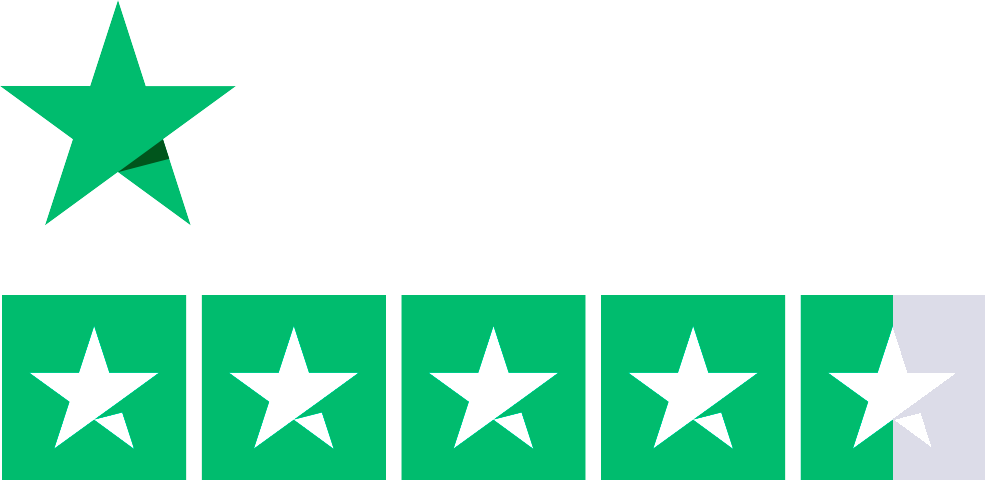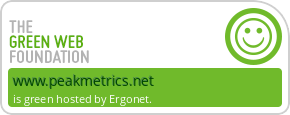Google Analytics è lo strumento di analisi web più utilizzato al mondo e serve a misurare e analizzare il traffico di un sito o applicazione, fornendo informazioni su come gli utenti trovano, si comportano e convertono nel tuo sito web o app.
Nel 2020, Google ha rilasciato una nuova versione di Google Analytics, denominata Google Analytics 4 (abbiamo pure scritto un libro a riguardo ?) e questo tutorial vi guiderà all’installazione e configurazione di base di questo importante strumento statistico e di marketing.
Pronti? Iniziamo!
Creare un account e installare Google Analytics
Puoi seguire la procedura testuale o visualizzare il video qui sotto. Non dimenticare di iscriverti al nostro canale YouTube ?.
Il primo step per inserire Google Analytics nel tuo sito web è quello di creare un account Google Analytics. Per creare un account Analytics è necessario essere in possesso di un account Google (Gmail o Gsuite). Una volta in possesso di un account vai su analytics.google.com.
Creazione della proprietà Google Analytics 4
Per creare una nuova proprietà è necessario:
- Accedere a analytics.google.com.
- Se è la prima volta che accedi, clicca su “Avvia misurazione“.
- Se hai già accesso ad Analytics e il tuo account contiene almeno 1 proprietà, è sufficiente accedere al menù “Amministrazione > Crea proprietà”.
Una volta aperto il pannello di creazione della proprietà, il sistema ti chiederà alcuni dati:
- Nome della proprietà: scegli un nome arbitrario ma semplice da interpretare e trovare (per esempio nella mia proprietà di produzione utilizzo la nomenclatura “peakmetrics.net – GA4 – Prod”, indicando che si tratta di una proprietà per il sito web “peakmetrics.net” di tipologia “GA4” ed è una proprietà di “Prod”, produzione, ovvero una proprietà che viene utilizzata a scopo di analisi e non è destinata a test).
- Fuso orario: inserisci il fuso orario del mercato in cui risiede il sito web o app; questo è importante soprattutto per i report basati sul tempo come i report demografici relativi agli orari di accesso degli utenti.
- Valuta: inserisci la valuta del mercato di riferimento del sito web o app; sarà utile nei report relativi alla monetizzazione.
- Se vuoi installare Google Analytics 4 in parallelo a Google Analytics Universal (e leggi questa guida prima del 1 luglio 2023) puoi usare le opzioni avanzate che trovate nella configurazione della proprietà. Trovi le istruzioni fra pochi scroll.
Cliccando dunque su “Avanti” ti verranno richieste informazioni sull’attività commerciale. Queste informazioni vengono raccolte da Google a titolo statistico e predispongono alcuni report all’interno dell’interfaccia ma non sono obbligatorie: potrai sempre scegliere in futuro quali report aggiungere all’interfaccia tramite la funzionalità Libreria.
Clicca infine su “Crea” per accedere alla configurazione dello stream di dati, ovvero la sorgente di dati che alimenterà la proprietà Google Analytics 4.
Creazione dello stream web
In questo pannello ti verrà richiesta la piattaforma sulla quale verrà installato lo stream di dati: web, app Android o app iOS. Potrai aggiungere altri stream di dati alla stessa proprietà in un secondo momento.
Allo stream il sistema assocerà un codice identificativo: l’ID di misurazione (o tracking ID). L’ID misurazione è una stringa alfanumerica che inizia per “G-” il cui scopo è quello di identificare univocamente uno stream GA4.
Importante
Una volta creato lo stream potresti incappare nell’errore “la raccolta dei dati non è attiva nel tuo sito web. se hai installato dei tag più di 48 ore fa, assicurati che siano configurati correttamente”. È perfettamente normale: hai solo creato lo stream, ora lo devi installare nel sito web.
Segui questa guida con attenzione per capire come risolvere. Se non riesci a risolvere, siamo a disposizione per questo e per portare la tua configurazione Analytics su un altro livello (contattaci! ?).
Aggiungere Google analytics ad un sito
Ora che l’account di è stato creato, per iniziare ad usare Google Analytics e dunque visualizzare dati devi innanzitutto installarlo nel tuo sito web. Puoi farlo in due differenti modi:
- Implementando manualmente il codice del tracker di Google Analytics 4 (l’insieme di codici e librerie che permettono le funzionalità di tracciamento fornite da Google Analytics) in ogni pagina del sito web tramite lo script gtag.js .
- Gestendo il tag di Google Analytics 4 tramite Google Tag Manager. Google Tag Manager semplifica una serie configurazioni aggiuntive che puoi applicare al tracker di Google Analytics 4 per personalizzarle alcune proprietà come l’abilitazione di features pubblicitarie e molto altro.
Nelle prossime pagine potrai trovare le indicazioni su come installare Google Analytics 4 in entrambi i modi.
Come installare lo stream web con Google Tag Manager
Per installare lo stream web con Google Tag Manager è innanzitutto necessario dotarsi dell’ID misurazione dai dettagli dello stream web.
Una volta copiato l’ID di misurazione è necessario:
- Accedere all’account Google Tag Manager da tagmanager.google.com (se non disponi di un account Google Tag Manager è necessario crearne uno).
- Andare nella sezione Tag.
- Creare un nuovo tag.
- Cliccare su “Configurazione tag”.
- Selezionare il tag “Google analytics: configurazione di GA4”.
- Incollare l’ID di misurazione nel campo predisposto.
- Impostare un “Attivatore” di tipologia “Tutte le pagine”.
- Dare un nome significativo al tag (per esempio “GA4 – Stream web”).
- Salvare il tag.
Ricordati infine di testare la configurazione tramite la funzionalità anteprima di Google Tag Manager prima di pubblicare, tramite il tasto “Invia”, il container di Google Tag Manager nel sito web.
Come installare lo stream web con il tag globale
Puoi istallare Analytics sul sito anche senza Google Tag Manager. Con il tag globale gtag.js è sufficiente aprire il menù a tendina che si trova all’interno dei dettagli dello stream dati.
Aprendo il menù a tendina sarà possibile copiare il codice di tracciamento, che sarà da inserire nella sezione <head> del codice HTML delle pagine sito web; molti CMS sono dotati di sistemi che permettono la modifica della sezione <head> del sito in maniera globale, fornendo la possibilità di inserire il codice in un unico campo che viene pubblicato in tutte le pagine del sito.
Eseguire Google Analytics 4 e Universal Analytics in parallelo
Quando installi Google Analytics 4 per il web hai l’opzione di eseguire assieme anche Universal Analytics. L’esecuzione in parallelo sarà possibile fino al 1 luglio 2023.

Per installare Google Analytics 4 in parallelo a Google Analytics Universal sarà sufficiente cliccare sull’opzione “Mostra opzioni avanzate“ che troverai durante la procedura di creazione di una nuova proprietà.
Avrai dunque la possibilità di scegliere se creare una proprietà Google Analytics 4 assieme ad una proprietà Universal oppure se creare unicamente una proprietà Universal Analytics.
Come installare Google Analytics 4 in un’App
Per installare GA4 in un’app è necessario accedere al codice sorgente dell’app stessa.
Per iniziare, avrai bisogno di aggiungere l’app alla console Firebase e installare l’SDK Google Analytics for Firebase (GA4F). Vediamo come fare.
Aggiungere l’app alla console Firebase
Segui i passaggi riportati per aggiungere l’app alla console Firebase:
- Vai su console.firebase.google.com e clicca su “Aggiungi progetto”
- Assegna un nome al progetto o collega Firebase ad un progetto Google Cloud esistente
- Abilita Google Analytics per il progetto, prosegui e seleziona l’account Google Analytics da collegare e, se lo desideri, anche la singola proprietà GA4
- Firebase è ora collegato alla tua proprietà e pronto ad inviare dati
Installare l’SDK Google Analytics for Firebase
Puoi installare l’SDK Google Analytics for Firebase (GA4F) sia per app iOS che Android. Nella pratica, installare questa SDK permette di integrare una serie di strumenti che lo sviluppatore può utilizzare per il tracciamento dell’app.
Per installare l’SDK Google Analytics for Firebase:
- Dal progetto Firebase, seleziona il sistema operativo della tua app
- Segui le istruzioni aggiornate per iOS a questo link https://firebase.google.com/docs/ios/setup o per Android a questo link https://firebase.google.com/docs/android/setup
L’implementazione dell’SDK consente di raccogliere automaticamente diversi eventi (LINK https://support.google.com/analytics/answer/9234069), come l’apertura dell’app, le informazioni sul click di eventuali annunci presenti o il rinnovo di un abbonamento. Oltre agli eventi raccolti automaticamente, puoi anche raccogliere eventi consigliati o personalizzati.
Hai bisogno di aiuto?
Scopri il nostro servizio di consulenza Google Analytics. Affida i tracciamenti del tuo sito ai nostri esperti e torna a fare il tuo lavoro.
Configurazione delle conversioni in Google Analytics
Gli obiettivi sono uno degli elementi più importanti della configurazione di Analytics. Tramite gli obiettivi potrai misurare l’efficacia del tuo sito o app nel perseguire gli obiettivi prefissati: generare entrate e lead (ma non solo). Gli obiettivi Analytics devono essere in linea con gli obiettivi di business ed è necessario dedicare molto tempo all’analisi di questi obiettivi prima di implementarli in Google Analytics. Una volta che li hai scelti, puoi crearli in GA4 seguendo i successivi passaggi.
Come impostare gli obiettivi in Google Analytics?
Gli obiettivi in GA4 sono tutti basati sugli eventi. Si possono avere fino a 30 Obiettivi per proprietà ma è facile esagerare e sfociare nel cosiddetto “over track”. Quello che consiglio è tentare di ridurre all’osso gli obiettivi da tracciare, concentrandosi sul minor numero possibile di obiettivi, legandoli strettamente agli obiettivi di business.
Se desideri contrassegnare come obiettivi eventi raccolti nativamente dallo stream web sei già pronto per effettuare la configurazione. Gli eventi raccolti nativamente e che puoi già utilizzare sono:
- Visualizzazioni di pagina
- Scorrimenti
- Clic in uscita
- Ricerca su sito
- Coinvolgimento video
- Download di file
- Compilazione di (alcuni) form
Se vuoi tracciare come obiettivi degli eventi personalizzati non presenti nella lista superiore, servirti di Google Tag Manager (e leggere la nostra guida su come creare eventi personalizzati in GA4).
Ricorda
Ci possono volere fino a 24 ore prima che gli obiettivi vengano mostrati nei tuoi report. Gli obiettivi non vengono applicati ai dati storici.
In pratica
Tracciare la pagina di destinazione come obiettivo
Se si desidera tracciare una visita a un URL specifico come conversione, come ad esempio una pagina di ringraziamento di un form, è necessario creare un evento basato sulla visita di una specifica pagina. Per farlo vai in:
- Configura > Eventi > Crea eventi
- Nomina l’evento personalizzato come desideri
- Seleziona i criteri
- parametro event_name è uguale a page_view
- parametro page_location è uguale all’URL della pagina di ringraziamento
Ogni volta che un utente visita quell’URL specifico, lo stream web genererà un evento con il nome da te definito.
Per contrassegnare l’evento appena creato come conversione:
- Seleziona Configura > Conversioni dal pannello di sinistra.
- Seleziona “Nuovo evento di conversione”.
- Inserisci il nome dell’evento che vuoi contrassegnare come conversione, utilizzando lo stesso nome che hai definito durante la creazione di questo evento.
Tracciare gli eventi come obiettivo
In Google Analytics 4 puoi utilizzare qualsiasi evento esistente, raccolto automaticamente, in maniera avanzata o personalizzata e contrassegnarlo come conversione.
Per farlo:
- Seleziona Configura > Eventi dal menù di sinistra.
- Individua l’evento nella lista, quindi attiva l’opzione “Contrassegna come conversione”.
Da questo momento in poi l’evento verrà considerato una conversione e apparirà nei report dedicati alle conversioni. Non vi sarà alcun cambiamento sui dati registrati in passato (questa funzionalità non è retroattiva).
Ricorda
Puoi cancellare gli obiettivi in Google Analytics? Si. Semplicemente li puoi disabilitare dal menù Configurazione > Conversioni.
Collegare strumenti esterni a Google Analytics
Questa configurazione richiede alcuni secondi, ma trovo spesso account che non hanno collegato Google Search Console o Google Ads a Google Analytics, un vero peccato! Perché? Questo collegamento ti permetterà di accedere a report dedicati, esportare conversioni o segmenti e in generale, contribuire a formare una visione d’insieme di come il tuo traffico arriva a sito e come converte.

Quali sono i principali strumenti da collegare a Google Analytics 4? Sono Google Search Console e Google Ads, rispettivamente il portale che ti consente di gestire la presenza organica del tuo sito e il portale per gli annunci di Google. Puoi trovare qui le informazioni su come collegare Google Search Console a GA4 e qui le istruzioni per collegare Google Ads.
Quali filtri utilizzare in Google Analytics e come applicarli
I filtri in Google Analytics sono un importante funzionalità utile per escludere il traffico interno o degli sviluppatori.
Ricorda
I filtri agiscono dal momento in cui sono attivati, non sono retroattivi. Inoltre i dati filtrati non saranno recuperabili.
I filtri da applicare di default
Escludere il traffico interno
Questo filtro serve per evitare che il traffico degli “addetti ai lavori” vada a sommarsi ai dati degli utenti reali del sito web. Questo filtro è efficace solamente se l’indirizzo IP da cui navigano gli addetti ai lavori è un indirizzo IP statico.
In pratica
Per inserire un indirizzo IP da escludere in GA4:
- Clicca Amministrazione > Stream dati e seleziona lo stream da cui vuoi escludere l’IP

- Clicca Configurare le impostazioni dei tag > Mostra tutti

- Vai su Definisci traffico interno e crea una nuova regola
- Inserisci il nome della regola e l’indirizzo IP da escludere
- Non ti rimane che andare su Amministrazione > Impostazione dei dati > Filtri dei dati e attivare il filtro traffico interno

Escludere il traffico sviluppatori
Questo filtro serve per evitare che il traffico proveniente da una sessione di debug effettuata tramite Google Tag Manager venga immesso nei report. Se fai molte prove di acquisto o di compilazione form, questo filtro ti aiuterà a mantenere puliti i dati.
In pratica
Per inserire il filtro traffico sviluppatori:
- Clicca Amministrazione > Impostazioni dei dati > Filtri dei dati
- Crea un nuovo filtro di tipologia Traffico sviluppatori
- Dai un nome al filtro es. “Filtro GTM debug”
- Attiva il filtro e salva
Migrazione Analytics 4
Abbiamo creato un servizio di migrazione ad Analytics 4 per te, che hai bisogno di adottare GA4 con la minor sofferenza possibile. Raccontaci le tue esigenze.